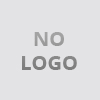Network Engineer Freelance Belleville
Job Description
Follett Meraki Deployment Runbook Section 1: Introduction
Step 1. Upon arrival to the site, the technician will ask for the store manager. 1A. \xe2\x80\x9cGood Morning/Afternoon my name is ________________ and I am with CDW. I will be performing a network upgrade for your store." Step 2. Coordinate with the store manager to locate the CDW box that was previously delivered to the site.
Step 3. Coordinate with the store manager to locate the server room / PCI cabinet.
Step 4. Sign the Server Cabinet Access Log sheet inside the server room. 4A. If no Server Cabinet Access Log sheet is present, proceed and notify the project team via MS Teams as part of
Step 5. Step 5. After meeting with the Store Manager and gaining access into the site, the technician will join the MS Teams meeting and notify the project team that work has started at the site. 5A. It is recommended to stay connected to the MS Teams meeting for the duration of the site visit to coordinate with the project team as needed. Section 2: Inventory
Step 6. Inventory the box contents to confirm that they match the packing list. 6A. Box contents:
MX68 Router
MG21 or MG41 Cellular Gateway (varies by store)
MS120 or MS210 Switch (varies by store, and not all stores receive a switch)
Verizon SIM Card (will be included in the box separately if there is a MG21 cellular gateway in the box)
Patch Cables
POE Injector
Runbook 6B. If any equipment is missing, technician to notify the project team via MS Teams.
Step 7. Take photo of the existing rack(s) and upload the photo to MS Teams.
Step 8. Take close-up photos of the existing switch and router to be replaced showing the network ports in use and upload the photo to MS Teams. Section 3: Cellular Testing
NOTE: During this section the technician will utilize the MG cellular gateway for cellular testing, to identify the proper placement of the MG cellular gateway within the store. The actual installation of the MG cellular gateway does not take place until Step 19. Step 9. Identify if there is a WeBoost antenna or Cradlepoint device at the store.
9A. Refer to Appendix 3 - Reference Photos, item 3D for photos of WeBoost antenna and Cradlepoint devices.
9B. If there is an existing Weboost antenna at the store, the Meraki MG cellular gateway should be tested and installed in the server room as described in Step 10.
9C. If there is an existing Cradlepoint device at the store, the Meraki MG cellular gateway will replace the Cradlepoint device, and the Meraki MG cellular gateway should be tested and installed at the same location as the Cradlepoint device as described in Step 10. The Cradlepoint device is to be returned to the Follett Depot as outlined on Step 36. Step 10. Test and Document the cellular signal in the server room.
10A. Connect the included POE injector to a power outlet, and use the included 25ft cable to power on the MG cellular gateway.
10B. Notify the project team via MS Teams that the MG cellular gateway is powered on and ready for testing. The project team may request that the MG cellular gateway be re-positioned within the server room to locate the mounting location with optimal cellular signal.
10C. If a MG21 cellular gateway was in the box, it includes a T-Mobile SIM card pre-installed. There will also be a pre- acticated Verizon SIM card included in the box, which can be swapped with the T-Mobile card if the signal quality is not good enough. If a MG41 cellular gateway was in the box, it has both T-Mobile and Verizon cards pre-installed and activated.
10D. If the project team determes that the cellular signal is sufficent in the server room, proceed to Step 13. Step 11. If cellular signal is not sufficient in the server room, coordinate with the project team via MS Teams to identify an alternate location within the Follett store where the MG cellular gateway can be installed. 11A. Locate the store manager and work with them to identify a location with sufficient cellular signal strength for the cellular gateway to be installed. 11B. Leverage existing network wall jacks in back office areas wherever possible to reduce need to run new cable.
Please note - prior to installation at this location, the port would need to be tested to verify network connectivity to the server room.
11C. If cable needs to be run, identify a location within 150ft of the server room if possible. If that is not practical, identify a location within 300ft of the server room.
11D. The MG cellular gateway should be mounted in a secure location, and cable to be installed and secured properly. 11E. If an inside location can be identified with sufficient cellular signal, proceed to Step 13.
Step 12. If cellular signal is not sufficient inside the store, coordinate with the project team via MS Teams to identify an alternate location outside of the Follett store where the MG cellular gateway can be installed. 12A. The device can be installed outside the Follett bookstore, but still within the building, just on a higher floor or more advantageous location.
12B. The device must be installed into an area that is physically accessible to the store.
12C. Technician to notify the project team via MS Teams to seek approval for external placement. 12D. In many cases this will require further approvals. A return visit may be required after securing the proper approvals prior to external mounting of the MG cellular gateway. 12E. If the device is mounted outside of the Follett store, technician to document the installation location of the device (what room it is in, where on the building it is mounted, etc) and provide those details to the project team via
MS Teams.
12F. If there is no usable cellular signal available internal or external to the store, the technician is to place the cellular gateway in the box to return to Follett Depot as part of Step 35. Section 4: Network Equipment Installation
Step 13. Identify existing network router and switch(es) that will be replaced. 13A. The MX68 Router generally replaces a AT&T U115/U210 router, or in some cases, a Cisco ISR router.
13B. The MS120/MS210 switch generally replaces a Cisco switch or AT&T switch. In some cases, the switch may replace multiple switches.
13C. If it is not clear which network router and switch(es) should be replaced, technician to notify the project team via MS Teams. Step 14. Identify rack location(s) where new equipment will be located and locate power source.
14A. If there is no space in the rack for the new equipment, the existing router and switch will need to be removed and the replacement router and switch can be mounted in their place. This will be completed as part of Step 17 and
Step 18.
14B. If there is no available power source available, the existing router and switch will need to be unplugged and the replacement router and switch can be mounted in their place. This will be completed as part of Step 17 and Step 18. Step 15. Locate the store manager and ask them to open a web browser on a store PC to run a pre-cutover internet speed test. Take a photo of the results and upload the photo to MS Teams.
Step 16. Notify the store manager that the store will be going offline for approximately 2-4 hours. 16A. The store will need to process transactions offline during this time period. There will be no network connectvity during this time period. Step 17. Install MX68 router into the rack.
17A. This device needs to be placed on top of another device or shelf since it doesn\'t include a rack mount kit.
17B. Power off existing router.
17C. Re-patch all connections from existing router to new router. 17D. Re-patch cabling as close as possible to existing port assignment. Refer to Appendix 1 - Store Network
Diagram for more details on how to connect the MX router to the MS switch and MG cellular gateway. Step 18. Install MS210/MS125 switch into the rack, near the device(s) to be replaced.
18A. If there is a pre-existing Meraki switch at this site, and no new Meraki switch in the box, skip this step and move on to Step 19.
18B. Power off existing switch.
18C. Connect MS120/MS210 Switch to MX68 Router following provided cabling diagrams. Use the patch cables provided within the MX68 box for this connection. Refer to Appendix 1 - Store Network Diagram for more details on how to connect the MX router to the MS switch.
18D. Re-patch all connections from existing switch to new switch. 18E. Re-patch switch ports 1 through 4 as follows:
Port 1 - Server NIC 1
Port 2 - Server NIC 2
Port 3 - Server iDRAC
Port 4 - Server Room Camera (if applicable)
Refer to Appendix 3 - Reference Photos, item 3B for more detail. 18F. The remaining cables can be re-patched to the other remaining ports on the new switch. 18G. If there are more patch cables/ports connected to current switch than there are available ports on the new switch, only re-patch "lit" network ports to the new switch.
18H. If more ports are still needed, uplink the existing switch to the new one using the cables in the box. Don\'t patch any SFP\'s from old switch to the new switch.
18I. If it is still not clear which cables should be re-patched, technician to notify the project team via MS Teams. Step 19. Cable and install MG cellular gateway.
19A. If the cellular gateway is being mounted in the server room, mount on a wall or appropriate mounting surface, in an area near the server rack.
19B. If needed, re-install the POE injector within the rack using a power source within the rack.
19C. If the cellular gateway is being mounted outside the server room, ensure that the location is mutually agreed upon with the store manager.
19D. If cable pathways are not accessible, technician to contact the project team via MS Teams to discuss how to best proceed.
19E. Connect patch cables from MG cellular gateway to MX68 router as shown in Appendix 1 - Store Network
Diagram. Step 20. Power on MX68 router.
20A. If the MG21/MG41 is the only internet connection, then proceed to Step 21 and power on the cellular gateway prior to following the MX router light sequence outlined on Step 20B.
20B. Follow device light sequence to bring it into operation. The device will cycle through lights as it downloads firmware and device configurations from the Meraki dashboard. Light Sequence is as follows: Solid Orange = Power is applied but the appliance is not connected to the Meraki dashboard.
Rainbow Colors = The appliance is attempting to connect to the Meraki dashboard.
Flashing White = Firmware upgrade in progress.
Solid White = Fully operational/connected, uplink actively using wired WAN.
Solid Purple = Fully operational/connected, uplink actively using integrated cellular failover.
No Light = Device does not have power. 20C. If device will not power on, technician to contact the project team via MS Teams to troubleshoot further. Step 21. Power on MG21/MG41 cellular gateway.
21A. Follow device light sequence to bring it into operation. The device will cycle through lights as it downloads firmware and device configurations from the Meraki dashboard. Light Sequence is as follows: Solid Orange = Power is applied but the appliance is not connected to the Meraki Dashboard.
Rainbow Colors = The appliance is attempting to connect to the Meraki dashboard.
Flashing White = Firmware upgrade in progress.
Solid White = Fully operational/connected to LAN.
Solid Purple = Fully operational/connected to cellular network.
No Light = Device does not have power 21B. If device will not power on, technician to contact the project team via MS Teams to troubleshoot further. Step 22. Power on MS210/MS125 switch.
22A. If this is an existing Meraki switch, skip this step and move on to Step 23.
22B. Follow device light sequence to bring it into operation. The device will cycle through lights as it downloads firmware and device configurations from the Meraki dashboard. Light Sequence is as follows: Solid Orange = Device is unable to connect to Meraki cloud.
Flashing White = Firmware upgrade in progress.
Solid White = Device is fully operational and connected to the Meraki cloud.
No Light = Device does not have power. 22C. If device will not power on, technician to contact the project team via MS Teams to troubleshoot further. Step 23. If there is an existing MS switch, reset the switch by using a paper clip.
23A. Refer to Appendix 2 - Troubleshooting, item 2A for more details. Use the paper clip to press the button labeled
Reset or Restore on the front panel of the switch for 10-15 seconds. Be sure to release the button after the power light goes out. This will clear the static IP address settings and local configuration of the device. Please be aware that after resetting the unit, the device will need to download its latest configuration from the dashboard. Please be patient as this could take up to 5-10 minutes. Step 24. Technician to contact project team via MS Teams to confirm that device installation is a success, and request that the project team confirms the devices are showing as operational in the Meraki dashboard.
Step 25. CDW Engineer to confirm if devices are showing as operational in the Meraki dashboard. 25A. If any devices are not functioning correctly / visible in Meraki dashboard, technician to work with CDW Engineer to resolve any issues. 25B. If CDW Engineer is unable to resolve any technical issues, CDW to escalate to Follett POC to troubleshoot further. Section 5: Application Testing
Step 26. Locate the the store manager and notify them that the network should be back online.
Step 27. Ask the store manager to open a web browser on a store PC to run a post-cutover internet speed test. Take a photo of the results and upload the photo to MS Teams.
Step 28. Remove Appendix 4: Application Testing sheet from the Runbook and provide it to the store manager.
Step 29. Request that the store manager test the applications to ensure they are functional. This is the store manager\'s responsibility. 29A. While the store manager is testing applications, move on to the next section. Section 6: Wrap Up
Step 30. Redress and bundle patch cords for switches and routers using existing patch cables.
Step 31. Take photo of rack showing installed equipment and upload the photo to MS Teams.
Step 32. Take photo showing the installed cellular gateway and upload to the photo to MS Teams.
Step 33. Remove replaced router / AT&T equipment from existing data rack. 33A. Refer to Appendix 3 - Reference Photos, items 3A and 3C for assistance with identifying AT&T devices to be removed from the rack. Step 34. Take a photo showing the serial number and IMEI (if applicable) from removed network devices and upload the photo to MS Teams.
Step 35. Place decomissioned network devices to be returned into the box for shipment back to Follett depot. 35A. Place any other decommissioned network devices into the box that was provided with the new equipment. Re- use new equipment packaging where possible along with packing materials to protect equipment during shipment. For example - the U110/U115 devices should fit into the MX68 box. Larger equipment can be placed within the MS switch box.
35B. Be sure to include in the box any power cords or antennas from the removed equipment. It is not necessary to return any networking cables.
35C. "Treat the equipment as if it were your own". Step 36. Place Cradlepoint devices to be returned (if applicable) into the box for shipment back to Follett depot.
Step 37. Place unused cables and SIM cards in server cabinet.
Step 38. Confirm with store manager that the application testing is complete, and that all registers and applications are functional. 38A. If any applications are not functional, store manager to contact Follett PSC to assist with resolution.
38B. Take detailed notes of any reasons for application failure and report those to the project team via MS Teams. Step 39. Secure and lock the front and back of server cabinet. If there is not a key present, ask the store manager to locate the key. 39A. If there is no method to lock the cabinet, notify the project team via MS Teams.
Step 40. Bring the box to store manager and let them know that the equipment is ready to be shipped to the Follett depot. 40A. The store manager is responsible for creating the UPS label, applying the UPS label and shipping the box.
Step 41. Technician to notify the store manager that they will need to dispose of the leftover materials and packaging. Step 42. Technician to review work completed with the store manager, provide them with this runbook and documentation, and confirm that it is mutually agreed that work is complete.
Step 43. Technician to notify the project team via MS Teams that work is complete. Section 7: Issue Resolution & Escalation
If the technician experiences any issues outside of the scope of this runbook, bring those to the attention of the project team via MS Teams.
Refer to Appendix 2 - Troubleshooting for instructions for how to connect to Meraki equipment, and step by step instructions for how to upload photos to MS Teams. If the issues cannot be resolved, site will be listed as a return trip to install the replacement device(s).
In the event that the new equipment is not functioning, technician to contact the project team via MS Teams to revert network connections back to prior state. Technician to refer to photos taken prior to equipment installation. Appendix 1: Store Network Diagram Appendix 2: Troubleshooting
2A: How to use paper clip to reset MS Access Switches: 2B: How to console into MX router: 2C: How to console into MG cellular gateway: Appendix 3: Reference Photos
3A: Existing AT&T equipment that should be sent back to Follett Depot: 3B: Dell Server Ports
R430: NIC 1 is white cable, empty slot below that is NIC 2, iDRAC is above blue light which may not always be blue\xe2\x80\xa6 R440: NIC 1 is Gb1, NIC 2 is Gb2, iDRAC is NOT near the light and the light is NOT blue\xe2\x80\xa6 3C: Cisco Routers 2900 Series 4300 Series
3D: WeBoost and CradlePoint devices WeBoost Antenna Cradlepoint W1850 Appendix 4: Application Testing Below are the instructions for the store manager to test the Follett applications to ensure they are functional: Applications to be tested: CorePOS (Front Office) CorePOS (Back Office) CourseTracks Follett Clock eStore Portal (CARRR, OWB) CARP OMS SAM eFollett Accelerator ESS GM Customer Portal myHR NOTE: For testing purposes, only confirm that the application loads / is functional - no need to test any further. Test a transaction to confirm that it processes correctly. The transaction can be cash, or credit card. Only 1 transaction needs to be tested. Confirm that all store computers (registers and workstations) are connected to the internet.
The most straightforward way to do this is to open up a web browser and navigate to a basic website such as Google.com Job Types: Casual, Freelance Salary: $29.01-$50.00 per hour Schedule:
- Day shift
- Monday to Friday
- Morning shift
- Ontario: reliably commute or plan to relocate before starting work (required)
- Whether you have all the requested tools?
MNCJobz.com will not be responsible for any payment made to a third-party. All Terms of Use are applicable.
Job Detail
-
Job IdJD2183420
-
IndustryNot mentioned
-
Total Positions1
-
Job Type:Full Time
-
Salary:Not mentioned
-
Employment StatusPermanent
-
Job LocationBelleville, ON, Canada
-
EducationNot mentioned